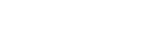Discover the key challenges of Identity Governance and Administration (IGA) projects, focusing on configuring user identities and access rights. This video explores Saviynt, a top-rated IGA leader, showcasing its core functionalities. Learn about different user account types—application, orphan, privilege, and service accounts—and how Saviynt manages their lifecycle. Understand the role of entitlements and roles in controlling access, reducing errors, and enhancing security. Perfect for cybersecurity professionals seeking practical insights into IGA solutions.
Blog
Discover how Saviynt’s top-rated IGA solution, Enterprise Identity Cloud, stands out as a cloud-native, scalable, and resilient platform designed from the ground up for cloud environments. This microservices architecture ensures high availability, automated scaling, and seamless integration through versatile connectors like Saviynt Connect 2.0. Led by cybersecurity expert Mauro Verderosa, this video highlights Saviynt’s key features and architecture, helping you choose the right identity solution for your organization’s needs.
Many students keep asking for clarification concerning the GDPR roles.
In this video we will see them all and we will explain in details what each role is in charge of.
During the latest days a new critical vulnerability, CVE-2021-44228, related with Log4j was discovered and already many important companies, including Twitter, Apple, Amazon and Tesla, were affected.
Today PSYND is proposing to scan your applications for free to check if any residual Log4j vulnerabilities might be still present using Veracode, an 8 times Gartner winner for Application Security.
Today Mauro Verderosa is presenting XTAM, from Xton Technologies, a modern PAM solution.
DuckDuckGo is a privacy search engine, meaning that whatever you might decide to search online, it will be kept private and your searches will not be profiled. Using the #bangs you can speedup and increase the quality of your searches
KeePass is a free password manager available for Windows, Linux and MacOS.
This is one of the best ways how to manage personal passwords, although the database should never leave your computer.
This is the second of two parts describing the steps in a cybe crime performed by an attacker.
This is the first of two parts describing how the cyber crimes could be classified
How a VPN is implemented, why could be considered secure and how you should select it.
Overview about DoS attacks presented by Mauro Verderosa
Understand how a mobile could be tracked presented by Mauro Verderosa
An overview about SQL Injection attacks presented by Mauro Verderosa
First video of a series about Cyberattacks presented by Mauro Verderosa
During the eternal battle between open source and close/commercial source that we are assisting during the latest years, soon or later we should have expected that also something related with the secure management of the access for the employees should have arrived.
Today at 15:30 a customer called me because they had a major problem in production...
Mária Bicsi was nominated among the top 50 women more influence in Cybersecurity in Europe by the SC Media UK, in an article redacted by Bonnie Butlin.
Some people asked me how to access to a VeraCrypt encrypted volume keyfile protected: let's see together..
Mauro Verderosa is opening the third edition of the Zero-Day Conference speaking about the importance of the implementation of the correct strategy in Cybersecurity.
As explained in another article, a way to protect our passwords against people who might wish to breach our secrets, it would be to use complex and hard passwords to guess.
Since a while, we are getting habit to end of the year articles that are telling us which were the most obvious and most used passwords in the previous year (in 2018 we had again in the first positions '123456' and 'password').
Part 2: One year after the article, our prediction was correct: IBM developed a ransomware prototype able to choose specific targets. Let's see together how this is working.
Publish on RMS+: Atravers des réseaux sociaux et des applications mobiles, la société moderne fait un usage intensif de la communication. Le canal utilisé pour transmettre ces communications n'est pas toujours sécurisé, et les informations qui sont souvent échangées, bien que cryptées, ne peuvent plus être consideérées comme confidentielles car les normes que nous utilisons pour la cryptographie doivent être repensées.
Follow up webinar after the Swiss IT Business event on the 24th - 25th April of 2018. PSYND and One Identity were the main presenters during the event held in Palexpo about IT Business
Discover the main Cybersecurity threats forecast in 2018 directly from Bilan, the first economic magazine in Switzerland.
We see an example of Privileged Identity Management.
We see in practical how is working the SoD, the Password Vault, the Password Management, the Privileged Identity Management, the Session Recording and the Threats Analytics.
More the things change, more they rest the same: 2017 presented us an old style scam attack, but this time target to your cryptocurrencies wallet. Let's discover together what could happen.
Another data breach led by the lack of a proper IAM strategy. How many other breaches will happen before IAM will finally enter into the business and technical mindset of the companies?
Working on the Swiss market in the IT security field, especially with Identity & Access Management technologies, I am receiving frequently this question: How Identity & Access Management can bring you closer to the GDPR compliancy?
When a new regulation comes up, when a new directive has to be applied, when any kind of legal changes occur, everybody speaks about the consequences, procedures, but just a few of us takes really care about the content.
Still in these days I'm keeping listening people telling me that for them privacy is not important because they don't have anything to hide, but the discussion is much more complex than this..
Part 1: This is the first of three parts about the article. We will see together how target ransomware are developing on Internet, to understand how they are evolving and what we could expect next.
New discovers about the attack to Yahoo in November 2014: apparently the attack started in August 2013, where also passwords and other sensible data were compromised, including the source code of Yahoo that allowed the second attack that allowed to bypass the authentication to the portal.
Tuesday the 29th of November in Great Britain has been approved a new law that extends the online surveillance powers of the government and the police over the citizens. The law, called 'Investigatory Powers Act 2016', obtained the 'royal assent', that means that has been approved by the Queen, therefore it is already active.
In November 2014 the database of Yahoo was violated by hackers that were able to penetrate the systems. The vulnerability allowed them to steal confidential information for more than 500 million accounts, but Yahoo disclosure this information to the public only in September 2016, almost 2 years later.
Introduction to the Privileged Identity Management concepts like the SoD and the Chinese Wall, plus some application commonly used in the market.
Without grabbing the attention of the population, in France it has been approved a decree that will allow the creation of a huge database with the data of 60 million of French citizens that will collect information from the names to the addresses, from the photos to the fingerprints.
Why the data shared with Facebook by WhatsApp should be stopped until the usage of these data won't be clarified.
The Distributed Denial of Service (DDoS) attack that took place on Friday the 21st of October 2016 could be considered the 11th of September of Internet. Without the necessary countermeasures, such attacks are destiny to be repeated.
How the Social Authentication works with Identity Federation
Quick introduction about what is the Identity Federation and what could provide
Lets see together what are the main steps to implement a generic connector using One Identity.
Lets see together what are the main steps to implement a generic connector using One Identity.